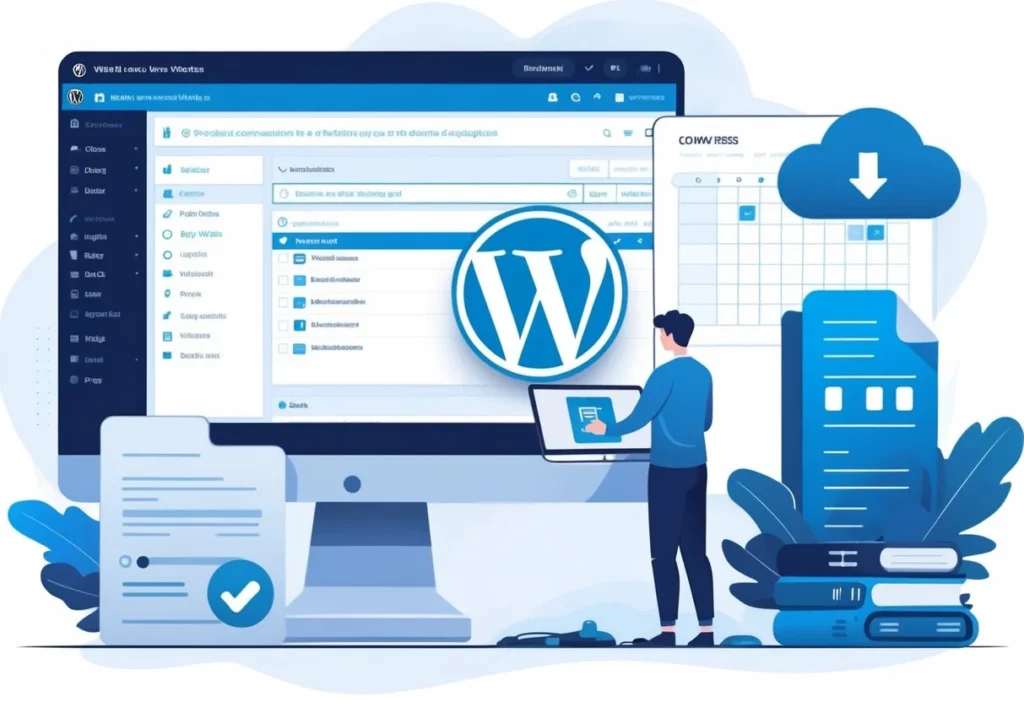Manually backing up a WordPress website is a straightforward and trustworthy way to keep your site’s content and data safe. To do this, you’ll need to copy both the WordPress files and the database somewhere secure.
This process means you can bring your site back if something goes wrong—like a hack or a server crash.
A lot of folks prefer manual backups because they get to decide exactly what’s saved and when. You’re not stuck relying on plugins or automated tools that might miss something or fail at the worst time.
Knowing how to do a manual backup can make a big difference in keeping your website secure and steady.
This guide will show you the steps to get your WordPress files and database safely backed up. I’ll also throw in some tips to keep your backups neat and easy to find later.
Key Takeaways
- Manual backups grab both your WordPress files and the database directly.
- Doing them yourself means you’re in charge of the process.
- If you keep your backups organized, restoring your site later is way easier.
Why It’s Important to Manually Backup a WordPress Website
When you handle backups yourself, you’re in control of your own data. You don’t have to trust plugins or automatic backups, which sometimes miss files or just stop working.
If you know how to back up your site, you’re less likely to lose everything if something bad happens—like a hacker attack, server crash, or even just a mistake. Data loss is a real risk.
Risks of Data Loss
WordPress sites get hit by all kinds of problems—hacks, server issues, or software bugs. Sometimes, plugins and automatic backups don’t catch everything.
If you do it manually, you save all your files and database exactly when you want. That way, nothing gets left behind.
Plugins might skip over custom tweaks or recent changes. They can also break without warning.
Manual backups let you grab everything in one go, whenever you need.
When you back up your content, images, themes, and plugins yourself, you lower the chances of losing important stuff for good.
Minimizing Downtime
If your site ever crashes, you’ll want to get it back up fast. With a manual backup, you can restore your WordPress site right away—no waiting around for plugins or your host.
This means less downtime and happier visitors.
Manual backups have everything you need to rebuild the site on a new server or from scratch. That saves you the headache of trying to figure out what went wrong or piecing your site back together.
If you use manual backups along with other methods, you’ve got a backup plan for your backup plan. Even if one method fails, you’re still covered.
Migration and Site Restoration
When you move your WordPress site to a new host, a manual backup makes the process smoother. You’re working with a full, clean copy of your files and database, so you avoid the weird errors that sometimes come up with automated tools.
Before restoring, you can check your manual backup to make sure everything’s there and up to date. That way, you don’t risk a half-finished restore.
For moving or restoring your site, manual backups just give you more control. That helps you avoid mistakes and makes sure your site looks and works the way you want after the move.
Preparing for a Manual Backup
Before you start backing up your WordPress website, make sure you’ve got the right tools, a safe place to store your backup, and you’ve taken a few safety steps. These things help everything go smoothly.
Essential Tools and Access Requirements
You’ll need access to your hosting control panel or a file transfer tool. Most people use cPanel with its File Manager, but an FTP client like FileZilla or WinSCP works too.
You also need to get to your website’s database. Usually, you do this with phpMyAdmin in cPanel or a similar tool.
It’s handy to have your website login details and hosting info ready before you start.
Choosing Backup Storage Locations
Pick a couple of safe places to keep your backup. Don’t just leave it on your website’s server.
Good options are:
- Your own computer’s hard drive
- An external USB drive or hard disk
- Cloud storage like Google Drive, Dropbox, or OneDrive
Saving backups in more than one place means you’re protected if something happens to one copy.
Safety Precautions Before Backing Up
Before you start the backup, pause any changes to the website. This keeps your files and database in sync.
Turn off caching plugins for now so you don’t save old content by accident.
Let your teammates or anyone else who edits the site know you’re doing a backup, so they don’t make changes during the process.
If you can, test your backup method first to catch any mistakes. Use secure connections like SFTP instead of regular FTP to keep your data safe as you transfer it.
Backing Up WordPress Files Manually
To back up your WordPress files, you’ll need to get into your website’s root folder. You can use your web hosting control panel, an FTP program, or even the command line if you’re comfortable with that.
Using cPanel File Manager
If your host uses cPanel, log in and open File Manager. Head to the public_html folder or wherever WordPress lives.
Select all the files and folders for WordPress—don’t forget themes, plugins, and uploads.
Click Compress and pick ZIP as the format to make one archive. Download that ZIP file to your computer. That’s your backup.
Using an FTP Client
With an FTP client like FileZilla or WinSCP, you connect to your site remotely. Enter your FTP details, connect, and open up the WordPress root directory.
Select all the files—including hidden ones like .htaccess—and download them to a folder on your computer.
This gives you a full copy of your WordPress files.
FTP is pretty handy for big backups, and you don’t need to mess with your host’s control panel.
Double-check that the download finishes completely so you don’t miss anything.
Using SSH for Advanced Users
If you know your way around the command line, SSH is fast and secure. Connect to your server with SSH and go to your WordPress directory using cd /path/to/wordpress.
Run this command to make an archive:
tar -czvf wordpress-backup.tar.gz *That creates a wordpress-backup.tar.gz file in your WordPress folder. Download it using SCP or another secure tool.
SSH is quick and gives you a lot of control, but you’ll need to know some Linux basics.
Backing Up the WordPress Database
Backing up your WordPress database saves your content, settings, and user info. If anything goes wrong, you can restore your site.
You can do this with phpMyAdmin or through the command line.
Exporting Your Database with phpMyAdmin
First, log in to your hosting control panel and open phpMyAdmin.
Pick your WordPress database from the menu on the left.
Click the Export tab. Choose Quick for a simple backup or Custom if you want to pick specific tables.
Stick with the SQL format since it works best for WordPress.
Hit Go and save the file somewhere safe. That file has everything—content, settings, users.
phpMyAdmin makes database backup pretty easy without needing to know any code.
Using SSH or Command Line Tools
Another way is with SSH or the command line. Connect to your server using your SSH credentials.
Run this command:
mysqldump -u username -p database_name > backup.sqlSwap out username and database_name for your actual database user and name.
Enter your password when it asks. That creates backup.sql, which holds your whole database.
Download that file with FTP or another transfer tool.
This method is fast for big databases and skips the web interface. You’ll just need a bit of command line know-how.
Tips, Storage, and Best Practices for Manual WordPress Backups
Manually backing up your WordPress site takes a little planning. You’ll want to decide how often to back up, where to store everything, and how to make sure your backups actually work.
Recommended Backup Frequency
How often you back up depends on how much your site changes.
If you’re updating content every day, daily backups make sense. If you only update once a week, weekly backups are probably fine.
If you have a staging site, it’s smart to back up after big updates there before pushing changes live. That way, you’ve always got a restore point.
Even if you use plugins for backups, do manual ones too. Plugins can fail or miss stuff, so manual backups are your safety net.
Storing Backups Offsite
Don’t keep all your backups on your web server. Use cloud storage like Google Drive or Dropbox, or physical drives like USB sticks or external hard drives.
It’s best to have at least two copies in different places. One in the cloud, one on a hard drive—that covers most bases.
Label your backup files with the website name and date so you can find the right one fast when you need it.
Validating and Restoring Backups
After you make a backup, check that it includes all the important files and the full database. Missing files or an incomplete database can mess up your restore.
Try restoring your backup on a staging site if you can. That way, you can find any problems before touching your live site.
To restore, upload your files with FTP and import the database through phpMyAdmin. Follow the steps carefully so you don’t overwrite the wrong files or corrupt your data.
Keep notes on your backup and restore steps. It’ll help you avoid mistakes if you ever need to recover your site.
Comparing Manual Backups to Automated and Plugin-Based Solutions
You’ve got a few ways to back up your WordPress site. Some give you more control, while others save time and are less technical.
What you pick really depends on what you’re comfortable with and what your site needs.
Pros and Cons of Manual Backup
Manual backups put you in the driver’s seat. You decide what to save and when.
You download your files with FTP and export your database with phpMyAdmin or similar tools. You get an exact copy of your site at that moment.
But, manual backups take time and a bit of technical skill. If you skip a step, you might miss something important.
You have to remember to do them regularly, or you risk losing recent updates. There’s no built-in schedule or one-click restore.
Overview of Popular Backup Plugins
Backup plugins make things easier by automating the process. UpdraftPlus and BlogVault are pretty popular backup plugins.
They handle full site backups, database exports, and storing files for you.
Most plugins support cloud storage like Google Drive or Dropbox, and you can set them up to back up on a schedule.
Restoring from a backup is usually just a few clicks. However, plugins can slow down your site or get buggy after WordPress updates.
When to Use Automated Backups
Automated backups work best for people who want regular backups without lifting a finger.
You don’t have to worry about missing a step, and your site gets saved on a schedule.
If your website changes a lot or you’re just not into technical chores, these backups make life way easier.
Plugins like UpdraftPlus take care of everything behind the scenes, so you barely have to think about it.
Of course, you still need to keep your plugins updated and trust the tools you use.