Sometimes, WordPress plugins just break things and lock you out of your site or dashboard. When that happens, you can’t disable the plugin from inside WordPress.
The fastest way to turn off a WordPress plugin when you’re locked out is to use cPanel and just rename or delete the plugin folder.
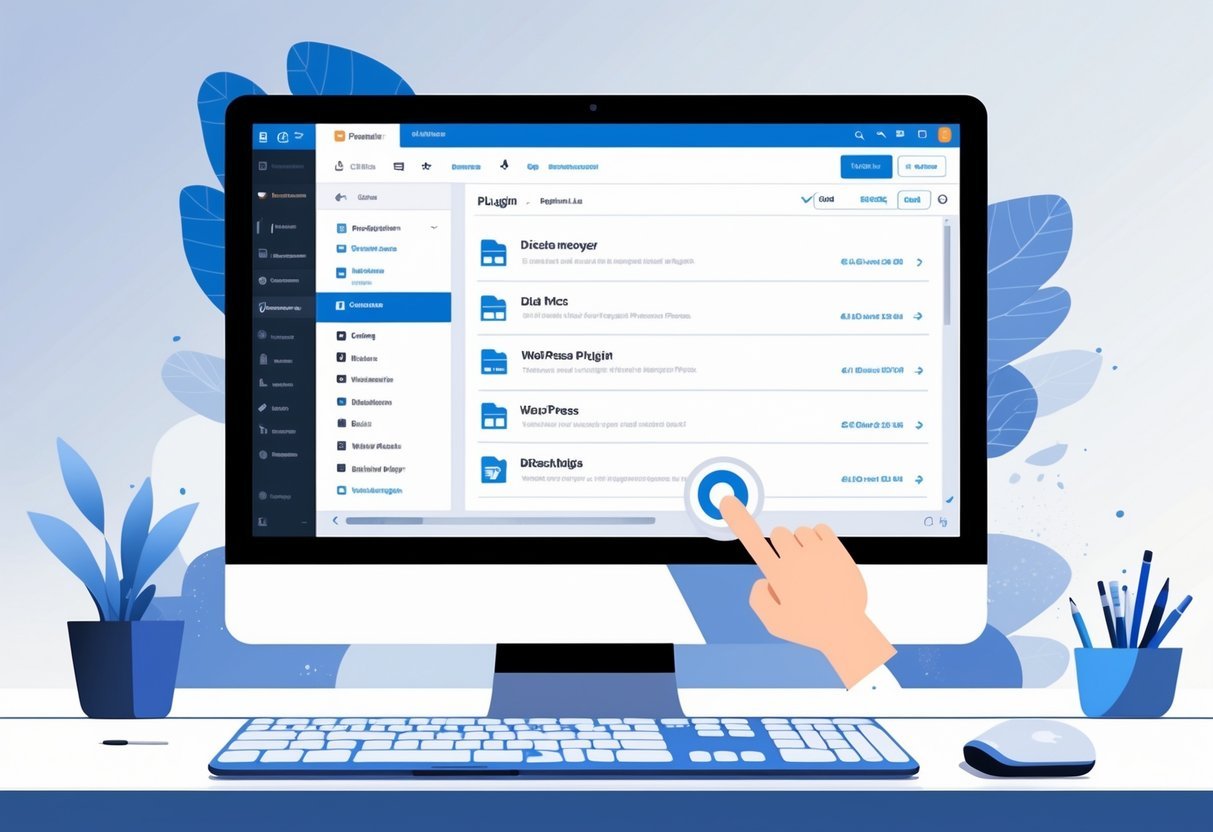
You don’t need to log into WordPress for this method, and it can get your site back up in no time. It’s handy for fixing errors caused by a bad plugin update or plugin/theme conflicts.
Using cPanel to disable plugins also skips more complicated troubleshooting. You get direct control over your files, so you can fix things without depending on WordPress itself.
Key Takeaways
- You can use cPanel to quickly disable plugins that are breaking your site.
- Renaming the plugin folder stops that plugin from running.
- This trick helps you get back into your site if the WordPress dashboard is locked.
Understanding Plugin-Related WordPress Issues
Plugins can cause all sorts of headaches—errors, slowdowns, you name it. Usually, conflicts, old software, or security flaws in plugins or WordPress itself trigger these problems.
Common Signs of Plugin Problems
If a plugin acts up, you might see the “white screen of death” or pages that just won’t load. Sometimes, things get slow, features break, or error messages pop up in the admin area.
You could notice missing buttons or layout glitches. These are clues that a plugin might be the culprit.
Try checking plugins one by one to find out which one is causing trouble.
Causes of Plugin Conflicts
Plugin conflicts crop up when two plugins try to do the same thing or their code just doesn’t play nice. Sometimes, they clash with your WordPress version or theme.
Plugin updates can break compatibility with others. If you install too many plugins, the risk of conflicts goes up.
Old or poorly maintained plugins often create security holes and bugs.
Impact on Website Performance
Plugin problems can slow your site down by hogging server resources. Bad plugins might use too much CPU or memory, making your site crawl.
This drags down user experience and search rankings.
Outdated or weak plugins open the door to hackers or data loss. Disabling or removing them with cPanel can boost speed and security.
Checking your plugins regularly keeps WordPress in better shape.
Why Disable WordPress Plugins Using cPanel
Disabling plugins through cPanel comes in handy when you can’t use the usual methods. You get direct access to your files, so you can fix plugin messes fast.
This method works for locked dashboards, site crashes, and security risks—no need to rely on WordPress itself.
When You Cannot Access WordPress Dashboard
Sometimes a plugin just locks you out of the dashboard. If you can’t get into the admin area, you can’t turn off plugins the normal way.
With cPanel, you can bypass the dashboard and get right into your site files.
Open File Manager or connect with FTP in cPanel. Then, rename the plugin folder or its files. That stops the plugin from loading and usually restores dashboard access.
It’s a quick way to take control without waiting on tech support.
Resolving Plugin-Induced Website Failures
Plugin conflicts or errors can crash your site or throw up error messages. If your site won’t load, disabling plugins in cPanel helps you find the broken one.
Rename the whole plugins folder to turn them all off at once. Then, restore and disable plugins one at a time to see which one breaks things.
This approach is a lifesaver when the website just won’t work.
Mitigating Security and Performance Risks
Some plugins slow down your site or open up security holes. If you suspect a plugin is causing problems, disabling it through cPanel can stop the damage fast.
If you can’t access the dashboard, this is the safest route.
Disabling plugins from cPanel stops their code from running. You can even delete unsafe plugins if you need to.
This gives you more control over your site’s performance and security.
Step-by-Step Guide: How to Disable a WordPress Plugin from cPanel
To disable a WordPress plugin from cPanel, you need to find the right folder in your hosting files and rename it. This stops the plugin from running.
You’ll need to move through cPanel’s dashboard and file manager carefully so you don’t mess up anything else.
Accessing the cPanel Dashboard
First, log into your web hosting account. Open the cPanel dashboard—usually at yourdomain.com/cpanel.
Once you’re in, you’ll see options like File Manager, Databases, and Domains.
Look for File Manager—that’s where you access all your site files, including plugins.
Navigating to File Manager
After you open cPanel, click on File Manager.
A window pops up showing your site’s folders and files.
Go to the public_html folder (or wherever WordPress lives). That’s where all your WordPress files and folders are.
Locating the WordPress Plugins Directory
Inside your WordPress folder, find the wp-content directory. This folder holds everything related to your site’s content—like themes and plugins.
Open wp-content, then look for the plugins folder. Each plugin gets its own folder here, usually named after the plugin.
Renaming the Plugin Folder to Disable
To turn off a specific plugin, rename its folder in the plugins directory. For example, change contact-form-7 to contact-form-7-disabled.
Once you rename the folder, WordPress can’t find the plugin and it stops running.
You don’t have to mess with the database—just rename and you’re done.
Verifying and Reverting Plugin Deactivation
After you disable a plugin in cPanel, check if your site works and know how to turn the plugin back on if needed.
Troubleshooting helps if things still aren’t right.
Checking Website Functionality After Disabling
As soon as you rename or delete a plugin folder, test your site. Visit different pages and see if everything loads.
Check any features the plugin affected. If you turned off a security plugin, test things like login security.
If you disabled a design plugin, make sure your layout looks normal.
Use different browsers and devices to double-check. Clear your browser cache if old data pops up.
If your site still crashes or errors show up, the deactivation might not have fixed it.
Restoring a Disabled Plugin
If you want the plugin back, just undo what you did in cPanel. Rename the folder from plugin-folder-disabled back to plugin-folder.
If you deleted the files, you’ll need to restore from a backup. Upload the original files to /wp-content/plugins/ with File Manager.
After that, log into WordPress and check the Plugins page. You should see the plugin ready to activate.
This way, you won’t lose settings or break your site.
Troubleshooting Persistence of Issues
If problems stick around after disabling a plugin, start by clearing all caches—site and browser.
Conflicts with other plugins can still cause issues. Try turning off other plugins one at a time.
Check your site’s error logs in cPanel for more clues.
If you need to, switch to a default WordPress theme like Twenty Twenty-Three. That helps you see if it’s a plugin or theme problem.
Update WordPress, themes, and plugins to the latest versions to avoid bugs from old software.
If you’re still stuck, maybe it’s time to call tech support or a developer.
Alternative Ways to Disable WordPress Plugins
You don’t always have to use cPanel. There are other ways to disable plugins if you can’t get to cPanel or just prefer something else.
You can manage plugins directly in WordPress, use FTP, or even a command-line tool.
Disabling via WordPress Dashboard
The easiest way is through the WordPress dashboard. Log in and go to the “Plugins” page.
You’ll see all your active plugins. Click “Deactivate” under the plugin’s name to turn it off.
This works unless a plugin breaks your site or locks you out of the dashboard.
If that’s the case, you’ll need another method.
Using FTP to Disable Plugins
FTP is another way to disable plugins by renaming their folders. Connect to your server using an FTP client like FileZilla.
Go to the /wp-content/plugins/ folder. Each plugin has its own folder.
Rename the folder of the plugin you want to disable—maybe add “_disabled” to the end.
WordPress will stop running that plugin.
You don’t need dashboard access for this, and it works even if a plugin crashes your site.
Utilizing WP-CLI for Plugin Management
WP-CLI is a command-line tool for WordPress. You’ll need SSH access to use it.
To disable a plugin, type:
wp plugin deactivate plugin-nameReplace plugin-name with the actual folder name.
WP-CLI is quick and great for people who like working in the terminal. It doesn’t rely on the dashboard and can handle a lot more than just plugins.
Best Practices for Safe Plugin Management
Managing plugins through cPanel means you need to be careful. Back up your site, keep things secure, and stay organized.
Creating Backups Before Making Changes
Always make a full backup before changing or disabling any plugin. That means backing up both files and the database.
If something goes wrong, you can restore your site fast.
In cPanel, look for a backup tool in the “Files” section. Download the backup and keep it somewhere safe.
Some hosts offer automatic backups too.
Backing up before you make changes keeps downtime low and lets you undo mistakes easily.
Minimizing Security Vulnerabilities
Old or poorly built plugins can open your site to hackers. Disabling plugins you don’t use or that aren’t supported anymore closes those doors.
Stick to plugins from trusted sources and keep them updated—either in WordPress or by hand in cPanel.
Check for plugin vulnerabilities to avoid malware attacks.
It’s smart to delete or disable plugins you don’t need. Fewer plugins mean fewer risks.
Go through your plugins regularly to keep your WordPress site safer.
Managing Multiple Plugins Effectively
If you’re juggling a bunch of plugins, you really need to keep an eye on what each one does, whether it’s up to date, and if it still plays nice with your site.
With cPanel’s file manager, you can just rename a plugin’s folder to quickly shut down anything that’s acting up.
I’d suggest making a simple list or spreadsheet that tracks your active plugins. Throw in some notes about what each one actually does—trust me, it saves a lot of headaches later.
This habit helps you avoid confusion or accidentally breaking things when you update or swap out plugins.
Take some time now and then to audit your plugins. Ditch anything that’s slowing down your site or causing weird issues.
Stick with only the plugins you need, and make sure they’re updated. That way, your site stays faster and safer.
